Les paso este tutorial que me resultó interesante y muy fácil realizar, con pocas herramientas podemos hacer este retoque cosmético que dá más frecura a la cara de la modelo y no resulta para nada artificial.
f2.8 Blog de Fotografia y Diseño Grafico
Fotografía Diseño y Viajes
Les paso este tutorial que me resultó interesante y muy fácil realizar, con pocas herramientas podemos hacer este retoque cosmético que dá más frecura a la cara de la modelo y no resulta para nada artificial.
Hay muchos trucos para estilizar la figura de una mujer. Este tutorial que comparto con uds. me pareció muy didáctico. Se utiliza la Herramienta de PS, Liquify (Licuar). Pero a tener cuidado en los elementos que rodean a la persona, ahí es donde siempre se notan los detalles del retoque!
Con el avance de la tecnología, han salido miles de aplicaciones online para retocar fotografías, hacer fotomontajes y editar imágenes, que si bien no son tan poderosas como el programa de Adobe, los resultado finales suelen ser verdaderamente muy buenos.
Una ventaja que tienen estos sitios es que al ser aplicaciones más básicas, no requieren de mucha experiencia en cuanto al diseño o la fotografía y las herramientas que presta son mas sencillas de utilizar, lo que les esta generando un gran nivel de popularidad entre los amantes de las fotos caseras.
Thumba es una de estas aplicaciones, siendo uno de los editores de imágenes online mas populares, utilizados y uno de los más ágiles. Tan solo hay que subir al sitio la imagen a modificar y luego comenzar a trabajar en ella. Thumba se diferencia del resto en que está basada en Silverlight de Microsoft, funcionando de un modo muy veloz y eficiente, aunque de momento solamente funciona bajo Windows. Pero permite hacer retoque, clonar, pinceles, efectos.
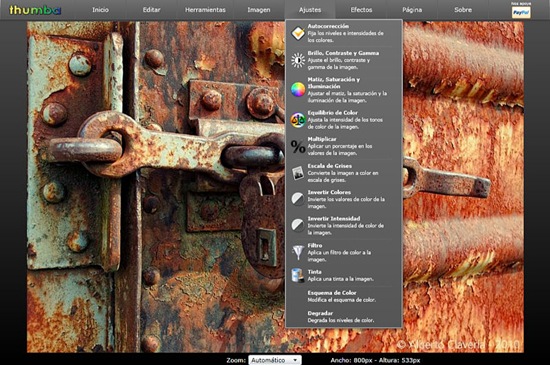 Otro editor de imágenes online muy popular y sencillo de utilizar es Pixer, que cuenta con varias opciones similares a Photoshop, lo que hace de esta aplicación online una alternativa muy accesible para los principiantes en el mundo de la fotografía y el diseño gráfico.
Otro editor de imágenes online muy popular y sencillo de utilizar es Pixer, que cuenta con varias opciones similares a Photoshop, lo que hace de esta aplicación online una alternativa muy accesible para los principiantes en el mundo de la fotografía y el diseño gráfico.
Si bien estas aplicaciones no poseen el poderío de Photoshop o GIMP, son muy buenas alternativas a tener en cuenta dado que no hace falta instalar ningún tipo de software adicional para que funcionen correctamente.
Otra aplicación que ha relanzado su nueva versión es Photoshop.com, es posible generar álbumes públicos que pueden accederse con el formato de nombre de usuario.photoshop.com, y cualquier foto puede ligarse o embeberse en diferentes sitios con una generación automática de código.
Lo único que llama la atención ha sido el que ahora se pueden tomar de forma automática las colecciones de los servicios populares para guardar imágenes en línea (Facebook, Picasa, Flickr, Photobucket hasta el momento). Esto lo hace de manera bastante eficiente y desde un mismo lugar es posible revisar todas nuestras fotos guardadas en los diferentes servicios, editarlas y guardarlas de nuevo en el respectivo servicio.
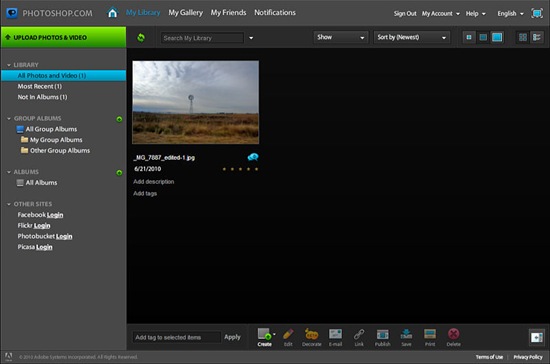 Sin duda una aplicación útil para hacer ediciones básicas de tus imágenes con una interfaz limpia y con el respaldo de la que sin duda ha sido la empresa líder en el ramo de las artes gráficas (y a últimas fechas, multimedia).
Sin duda una aplicación útil para hacer ediciones básicas de tus imágenes con una interfaz limpia y con el respaldo de la que sin duda ha sido la empresa líder en el ramo de las artes gráficas (y a últimas fechas, multimedia).
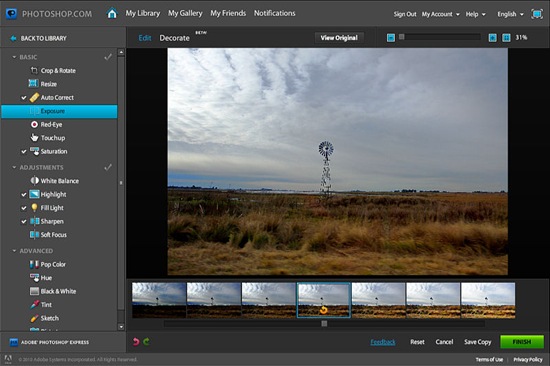 Probé la aplicación durante dos horas y me pareció bastante lento el sistema (recuerden que está basado en flash) sin embargo la interface es relativamente fácil de comprender, lo que permite familiarizarse bastante rápido con ella.Si quieres deshacer algo, Atención!, mira bien los botones de abajo pues si presionas el volver atrás en tu navegador, al ser una aplicación basada en flash, (esto ya se los había mencionado) te saldrás de ella y tendrás que volver a entrar. (Esto me paso un par de veces).
Probé la aplicación durante dos horas y me pareció bastante lento el sistema (recuerden que está basado en flash) sin embargo la interface es relativamente fácil de comprender, lo que permite familiarizarse bastante rápido con ella.Si quieres deshacer algo, Atención!, mira bien los botones de abajo pues si presionas el volver atrás en tu navegador, al ser una aplicación basada en flash, (esto ya se los había mencionado) te saldrás de ella y tendrás que volver a entrar. (Esto me paso un par de veces).
No se pueden crear capas y no hay filtros como en la versión normal (CS3).
La digitalización de la fotografía ha facilitado muchas de las tareas que antes eran realmente trabajosas o de imposible ejecución. Cambiaron los tiempos, y ahora nuestra PC se ha convertido en nuestro laboratorio digital con infinitas opciones. En ciertos casos, un poco más de cuidado por nuestra parte antes de disparar nos ahorraría trabajo a posteriori, pero si el mal ya está hecho Cómo arreglarlo?
Toma (Foto 1):
 Tras aplicar varios ajustes con algún programa de edición obtendremos los resultados deseados . Y no lo olviden: siempre que puedan y la cámara lo permita, disparen en RAW.
Tras aplicar varios ajustes con algún programa de edición obtendremos los resultados deseados . Y no lo olviden: siempre que puedan y la cámara lo permita, disparen en RAW.
1 Endereza el horizonte
Este ajuste es extremadamente rápido -no lleva más de un minuto- y es tremendamente fácil de realizar, así que no hay excusa para obviarlo. En Photoshop, por ejemplo, prueba a usar la regla para este cometido. Y es que pocas cosas quedan peor que una foto torcida.
Si no utilizamos guías o cuadrículas a la hora de realizar la foto, es muy probable que el horizonte quede ligeramente torcido. Esta foto ha sido enderezada con herramientas básicas de postedición.
¿Algún punto molesto en la imagen fruto de la suciedad acumulada en el sensor de tu cámara de objetivos intercambiables? Mientras te planteas si ha llegado el momento de limpiarlo, trata de eliminar esas tediosas manchas en la foto. Algunos programas ofrecen herramientas específicas para ello (el conocido revelador Lightroom cuenta con la opción "Eliminación de manchas", por ejemplo). Photoshop tiene la herramienta Parche (Patch) que soluciona esto muy bien.
Sé productivo, pues el tiempo que no pases delante del ordenador podrás invertirlo en hacer fotos.
3 Agranda al 100%
Los ajustes más críticos realízalos siempre ampliando la imagen a su tamaño real, pues a veces abusar de ciertos efectos puede traerte consecuencias indeseadas. Como ser agregar demasiado ruido a la foto. El día que tengas que hacer una copia a papel, agradecerás haber sido cuidadoso en este paso.
Vigila el balance de blancos
¿Tiene tu foto una tonalidad demasiado fría o cálida? Trata de ajustar el balance de blancos, y si has disparado en RAW -hazlo siempre que puedas-, espera que el revelador lo haga por ti. Recuerda que la luz del día suele ir de 5.000 a 5.500 grados Kelvin, y en un día nublado de 6.000 a 6.500. En fotografía de estudio, una carta gris te ahorrará posteriores dolores de cabeza.
Durante la edición de una foto nunca pierdas de vista el histograma. Al realizar ciertos ajustes, como cambiar de espacio de color para subir la imagen a Internet, es fácil que las luces altas se vean afectadas. Ten siempre presente que el uso de herramientas como la recuperación de altas luces puede generar cierta dominante de color en la imagen. De igual modo, la luz de relleno propiciará la aparición de ruido en las sombras más profundas (Foto 2).
Disimula el ruido
Tanto si has tenido que realizar una exposición larga como si te has visto forzado a utilizar una sensibilidad alta, trata de reducir el ruido electrónico en el procesamiento. Normalmente, todos los programas suelen traer alguna opción específica, pero procura no excederte en su uso, pues comprometerías los detalles más finos. Una aplicación muy eficaz -y encima gratuita- para este cometido es Noiseware Community Edition.
Clona
O mejor: antes de tomar la foto, deshazte de todos esos elementos molestos que no quieres que aparezcan en ella. Si por alguna razón no puedes quitarlos (hay cables que siempre están ahí), intenta eliminarlas posteriormente usando herramientas como el Tampón de clonado del Photoshop. Eso sí, no recurras a este truco si tu foto tiene una finalidad informativa o documental.
Alto rango dinámico
Muy probablemente, tu sensor no ha sido capaz de captar todo el rango dinámico de la escena fotografiada (altas luces y sombras). Hasta aquí, ninguna novedad. Si has realizado previamente un ahorquillado (Braketing), trata de fusionar tus imágenes con algún plug-in especifico, o con la herramienta de fusión de Photoshop. Usando otras aplicaciones más populares, como Photomatix, corres el riesgo de que tus imágenes acumulen halos o adquieran un aspecto irreal.
Profundidad de campo
¿Has realizado una foto macro y no has logrado obtener suficiente profundidad de campo? La próxima vez, realiza varias tomas (siempre con trípode) y usa un editor como Photoshop CS4 o una herramienta específica como Helicon Focus para fusionarlas. De esta manera, conseguirás una única foto con una gran profundidad de campo, sea macro o de paisaje.
Recorta
No tengas miedo en recortar la foto si eso favorece su composición. Ayúdate de la regla de los tercios para conseguir composiciones más interesantes, y recuerda que la regla del horizonte no es válida exclusivamente para paisaje.
Andrzej Dragan nació en 1978 en Polonia y estudió en Varsovia, Amsterdam, Oxford y Lisboa. En 2005 se doctoró Cum Laude en Física Cuántica y fué galardonado por la mejor tesís de física por la Sociedad Física Polaca en 2001, obtuvo una beca por la Fundación Europea de la Ciencia en 2002, por el Comite Nacional de Investigació Científica en 2003, premiado por Jovenes Estudiantes de la Fundación para la Ciencia Polaca en 2004, etc, etc, etc.
Ha realizado numerosas conferencias y seminarios en Amsterdam, Cracovia, Glasgow, Minsk, Munich y Tokio. Es miembro de la Secretaría Científica del Comite Organizador de la Olimpiadas Científicas, y actualmente trabaja como profesor adjunto de física en la Universidad de Varsovia. Además ha obtenido numerosos premios nacionales e internacionales en concursos de composición musical, y desde 2003 se dedica a la fotografía, que es lo que nos ocupa en este caso.
En sus retratos, integra a la perfección la calidad de buenas fotografías con un tratamiento digital original y con un efecto dramático realmente sorprendente. Tanto es así, que ha creado una escuela y se pueden encontrar muchas variantes a su estilo, imitadores y también seguidores, llegando a conocerse como "efecto Dragan" o "efecto draganizado".
Su trabajo de edición se basa en la saturación del color, sobreexposición selectiva y enfatización de los detalles, además de extremar la nitidez en los ojos y oscurecer los tonos de piel, aumentando las sombras. Debido a la excesiva fuerza del resultado, no es conveniente abusar de semejante efecto, aunque podemos experimentar no sólo con retratos, sino con paisajes u otros motivos.
Hay muchas acciones para Photoshop pero la que mejor resultado me dió es una realizada por Sharon Lee Core, la que les paso abajo, con ella se pueden lograr estos resultados.
 Sitio: http://andrzejdragan.com
Sitio: http://andrzejdragan.com
Rob Carr ha trabajado como técnico con Greg Gorman, un conocido fotógrafo de celebridades de Holywood. En este artículo os explicamos, paso a paso, el procesado para conseguir fotografías en blanco y negro con Photoshop con ese toque tan especial. ¿Te animas a probarlo?
El proceso a seguir es algo más largo que el aplicado en otras ocasiones para convertir una fotografía a blanco y negro, pero siguiendo los pasos que os dictamos vereis como es realmente fácil.
Además, tengan en cuenta que podemos automatizar esta conversión a blanco y negro en una acción Photoshop, con lo que podremos repetirlo cuantas veces queramos sin esfuerzo.
Vamos a utilizar la siguiente foto:
Este es el proceso a seguir:
Cambiamos el modo de trabajo a Color Lab mediante el menú IMAGEN -> MODO -> COLOR LAB.
Vamos a la paleta "Canales" y seleccionamos el canal "Luminosidad".
Cambiamos el modo de trabajo a Escala de Grises mediante el menú IMAGEN -> MODO -> ESCALA DE GRISES.
Seleccionamos el nuevo canal recién creado, pinchando con el ratón con la tecla Ctrl pulsada en la miniatura del canal Gris. Nuestra foto marmará una selección.
Invertimos la selección realizada con el menú SELECCIONAR -> INVERTIR (también podemos utilizar la combinación de teclas Ctrl+Shift+I).
Rellenamos la selección con color negro, mediante la creación de una nueva capa de relleno (Menú CAPAS -> NUEVA CAPA DE RELLENO -> COLOR SOLIDO, seleccionando el color negro #000000).
Cambiamos la opacidad de la capa de relleno que acabamos de crear al 50%.
Creamos una nueva capa de ajuste de Niveles (CAPAS -> NUEVA CAPA DE AJUSTE -> NIVELES). Una alternativa es utilizar una capa de ajuste de Curvas, en lugar de Niveles.
Ajustamos los niveles en la capa de ajuste hasta que quede a vuestro gusto.
Seleccionamos la Capa de fondo.
Duplicamos la capa (CAPAS -> DUPLICAR CAPA)
Aplicamos sobre la nueva capa un filtro de paso alto con radio 10 (FILTROS -> OTROS -> PASO ALTO)
Convertimos la capa recien filtrada al modo de fusión "Luz Dura", seleccionando en la Paleta de capas el valor "Luz Dura".
Reducimos la opacidad de la capa de fondo hasta un valor que nos parezca adecuado (Rob empieza en 25%).
Y aquí está el resultado. Un blanco y negro "muy especial"
Para quienes trabajaron en Laboratorio Blanco y Negro tradicional, el término “apantallado” resultará familiar, sin embargo, como actualmente muchos fotógrafos se han iniciado directamente en la era digital y no han transitado por el laboratorio es posible que desconozcan su significado.
Por entonar entendemos la sobreexposición de una zona de la imagen en la copia, logrando que ese sector resulte más oscuro y, por apantallar, a la subexposición mediante el bloqueo del paso de la luz en diversas áreas en la copia, que arroja como resultado un área más clara.
Con estas posibilidades es que tomamos la decisión de aplicar distintos niveles de exposición para nuestra fotografía, considerando que los sectores más claros producen un efecto de realce para nuestra vista, como si se colocaran por delante. Por el contrario, un área más oscura será interpretada por nuestro cerebro como un sector de menor protagonismo, ubicándose por detrás.
Si observamos la Foto 1, vemos que carece de “vida”, no dice mucho, le falta textura.
Foto 1
Entonces vamos a recurrir a un truco muy fácil para realzar las zonas de luces y sombras, para ello crearemos una Capa (vamos a Layer/Capa – New/Nueva) y colocamos el Modo en Luz Suave/Soft Light, luego tildamos la opción de abajo: Fill with Soft Light – neutral color 50% / Llenar con Luz Suave – color neutro 50% (Foto 2)
Ahora seleccionamos un pincel esfumado de un diámetro acorde en mi caso 150 px y con Opacidad del 20%, luego si queremos sombrear, colocamos como color de frente el Negro y para dar luces cambiaremos al Blanco.
Una vez terminado el retoque si dejamos visible sólo la capa de Luces y Sombras veremos lo siguiente (Foto 3):
El resultado final lo tenemos a la vista:
Esta es una sencilla técnica que se puede hacer con pocos conocimientos de Photoshop, consta en tomar una foto en formato panorámico o no (se puede recortar) y aplicarle un filtro de coordenadas polares que simula una fotografía como las tomadas con los objetivos de 360 grados.
Les paso aquí un tutorial donde explica la técnica.