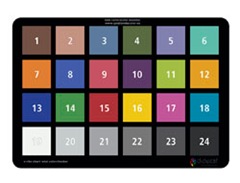La calibración del monitor y del Software de edición fotográfica
Llegó el momento más crítico, aquí debemos parar la pelota, porque antes de utilizar cualquier editor fotográfico serio, tenemos que saber que el monitor está reproduciendo los colores como corresponde.
Existen muchas formas de calibrar un monitor para que los colores que vemos en pantalla sean lo más fiel posibles a la realidad.
Lo que yo aconsejo es utilizar una herramienta del tipo colorímetro o espectrofotómetro, muy práctica y que me da muy buen resultado : el Pantone Huey, que es un dispositivo que se coloca sobre el monitor ya sea CRT o LCD.
 La operación es muy simple y en unos minutos podemos estar seguros de que nuestro monitor está calibrado correctamente. Hay varios modelos que van desde el modelo básico como el de arriba, y que podemos conseguirlo por menos de u$s90, hasta otros del tipo profesional, visita la web de Pantone para ver los distintos modelos.
La operación es muy simple y en unos minutos podemos estar seguros de que nuestro monitor está calibrado correctamente. Hay varios modelos que van desde el modelo básico como el de arriba, y que podemos conseguirlo por menos de u$s90, hasta otros del tipo profesional, visita la web de Pantone para ver los distintos modelos.
Los resultados estarán a la vista.
Les invito a visitar un sitio muy interesante referido íntegramente al tema gestión del color: didecaf
Los espacios de color en el software de edición fotográfica
Seguramente los programas más empleados para retoque fotográfico o post producción de imágenes sean Lightroom y Photoshop con el plugin Camera RAW. En ambos el espacio de color interno de trabajo no es ni sRGB, ni AdobeRGB, sino ProPhoto RGB, que es más amplio que cualquiera de los dos. Y no sólo porque contenga colores más lejanos, sino porque utiliza 16 bits para representarlos, en lugar de ocho, de manera que puede describir más de 281 billones de colores frente a los 16,7 millones que caben en AdobeRGB o sRGB.
Ahora bien, yo “revelo” mi foto en un espacio de color RGB para poder apreciar la mayor cantidad de colores posible, y la guardo por ejemplo en JPG (8 bits) ¿Qué ocurrirá con esa foto si la abro por ejemplo con un navegador como Internet Explorer 6 que su espacio de color es sRGB? Pues que los colores de la foto no se verán igual.
Resulta que la mayoría de los monitores y muchos de los programas de visualización de imágenes suelen trabajar con espacios de color sRGB, con lo que si abrimos una foto guardada con un perfil de color en RGB con un programa que solo trabaje con sRGB, mucha de la información registrada en el perfil RGB no podrá ser interpretada, asi que estaremos perdiendo gamas tonales, y veremos como los colores distan mucho de lo que nosotros habíamos editado.
Yo recomiendo trabajar en el espacio de color Adobe RGB, ya que estaremos trabajando con una cantidad de color que hará que veamos nuestras fotos mucho más naturales y cercanas a la realidad. Ya tendremos tiempo de editar en el caso de ser necesario y pasar la foto a sRGB.
En Photoshop cambiamos el espacio de color, para ello vamos a:
Editar/Edit – Configuración Color/Color Settings
Luego configuramos las opciones como sigue:
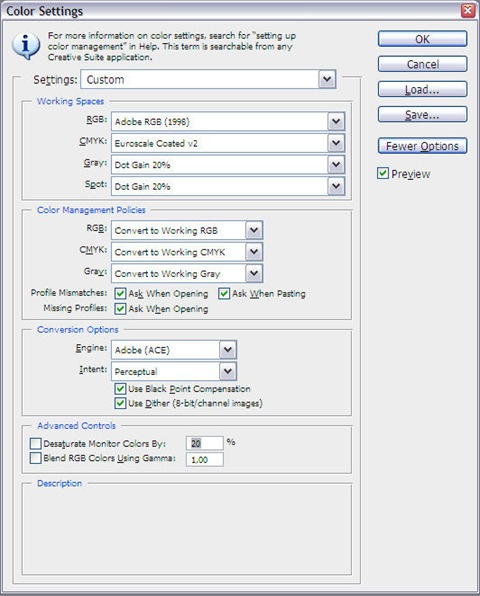 Observemos que estamos utilizando como espacio de trabajo RGB: el Adobe RGB (1998).
Observemos que estamos utilizando como espacio de trabajo RGB: el Adobe RGB (1998).
Adobe RGB. Es un espacio con una gama de colores saturados y brillantes. Es el estandard en impresión de revistas y edición de carteles y postales. Por tanto es el que deberíamos usar para enviar nuestras fotos a imprenta si nos interesan los colores brillantes o copias de papel en un laboratorio fotográfico.
La opción CMYK, sólo se utiliza en caso de impresiones en imprenta y en Argentina trabajan con el sistema Euroscale Coated v2.
Ya tenemos nuestro entorno configurado como para trabajar fotos que van a ir a copiado o impresión personal.
Sólo para la entrega final se debe convertir el archivo a TIFF o JPG, mientras tanto se debe trabajar el original en formato PSD.